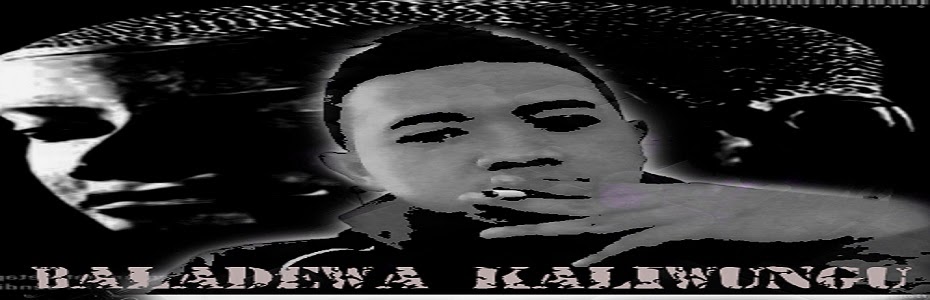Cara Install Linux Mint 15 "Olivia"
Bagi para pengguna Operation system Linux pasti tahu distro Linux Mint, banyak sekali versi distro linux ini,namun saya akan share cara install Linux Mint 15 atau sering disebut OLIVIA, kalau saya sih lebih suka menyebutnya Linux Mint Tiger, kenapa disebut Tiger?? Tiger mempunyai arti dalam bahasa Indonesia adalah Macan, Macan singkatan dari MAnis dan CANtik, nah itu alasan saya lebih suka memanggil Linux Mint Tiger,
OK kita mulai saja proses Installasi,
catatan *
=>> Sobat siapkan CD/Flash Disk LIve Linux Mintnya terlebih dahulu
=>> Kemudian siapkan juga NB/ komputer yang akan diinstall,karena kalau tidak ada mau di install dimana? heheeh
Seperti biasa sobat harus setting BIOS terlebih dahulu untuk mulai menginstall ,apabila process sudah dimulai akan tampil seperti dibawah ini
Setelah beberapa saat maka akan tampil seperti pada tampilan dibwah, pada step ini tekan “Enter” Pada “ Start Linux Mint”
Kemudia akan masuk ke deksto Linux Mint, Pada step ini user sudah bisa menggunakan Linux Mint,namun belum terinstall didalam Hard Disk,untuk melakukan Installasi klik “Install Linux Mint”
Pada tahap ini user harus menentukan bahasa yang akan digunakan, apabila sudah dipilik Klik “Continue”
Kemudian akan masuk ketampilan selanjutnya, dibawah ini adalah indicator status Komputer user
- Ø Status Memory yang dibutuhkan apa sudah terpenuhi atau belum
- Ø Status apakah computer tertancap ke listrik apa tidak
- Ø Status apakah Komputer connect ke internet apa tidak
Di tahap ini ada option penginstallan
- Ø Erase disk dan menginstal linux mint
- Ø Mengenkripsi instalasi Linux Mint baru untuk keamanan
- Ø Gunakan LVM Dengan instalasi Linux Mint baru
- Ø Sesuatu yang lain
Pada tahap ini pilih Something else agar kita bias mengatur partisi sendiri,kemudian klik “Continue”
Pada tahap ini user harus mengatur partisi,karena partisi benar-benar masih kosong, maka kita harus membuat partisi baru. Klik “New Partition Table
Kemudian akan muncul kotak dialog,klik “Continue”
Maka akan Muncul “free space” (Memory Hard Disk yang kosong),
Yang pertama kita buat adalah membuat swap (memory tambahan) biasanya besarnya swap adalah 2X dari RAM computer milik users,untuk membuat swap klik “free space” kemudian Klik “ + “
Kemudian akan muncul kotak dialog Create Partition, pada size masukan jumlah memory yang akan digunakan swap,disini dicontohkan 2000 MB (2GB),pada kotak use as,klik swap,apabila sudah klik “OK”
Pada gambar dibawah swap sudah jadi, kemudian selanjutnya kita akan membuat partisi untuk tempat user menginstall Linux Mint, caranya klik “free space” kemudian Klik “ + “
Maka akan muncul kembali kotak dialog create partition,pada step ini use as nya rubah menjadi “Ext4 journaling file system” kemudian Mount point rubah menjadi “ / “ apabila selesai klik “OK
Maka akan tampil ext4 / ,untuk melanjutkan installasi Linux mint ,Klik partisi ext4 / kemudian Klik "Install Now”
Setelah “Install Now” di klik maka akan muncul tampilan seperti pada gambar dibawah,
Pada tahap ini user harus mengisi posisi ,apabila sudah klik “Continue”
Kemudia user harus menentukan bahasa Keyboard Layoutnya,apabila sudah dipilih klik “Continue”
Pada tahap ini user harus mengisi identitas dan password, karena pada system operasi Linux sangat wajib menggunakan password, namun untuk password juga ada 3 tingkatan :
- Ø Login secara otomatis
- Ø Membutuhkan password saya untuk login
- Ø Mengenkripsi folder rumah saya
Apabila sudah selesai klik “Continue”
Process installasi pun berjalan,pada step ini kita hanya harus menunggu sampai installasi selesai, setelah installasi selesai restart computer agar Linux berjalan lancar
OK sekian cara install Linux Mint 15, semoga bermanfaat untuk para pengguna Linux Mint.